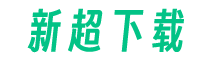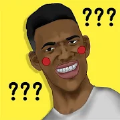PPT动画移动路径是一种用于增强幻灯片内容呈现效果的功能,允许用户为文本、图片、图表等元素添加动画效果,并指定它们在幻灯片上的移动路径。通过使用PPT动画移动路径,我们可以让元素按照预设的路径在幻灯片上移动,从而使其更加生动有趣。

如何使用PPT动画移动路径
在使用PPT动画移动路径前,我们需要先打开我们要编辑的PPT文件。接下来,我们可以按照以下步骤进行操作:
1. 选中要添加动画效果的元素:在打开的PPT文件中,选择我们想要添加动画效果的文本、图片或图表元素。这些元素将成为我们设置动画移动路径的对象。
2. 打开动画面板:在PPT底部工具栏中,找到并点击“动画”选项卡,此时将出现动画面板。动画面板提供了丰富的动画效果选项供我们选择。
3. 添加动画效果:在动画面板中,我们可以为选中的元素添加动画效果。点击“添加动画”按钮,然后从下拉菜单中选择适合的动画效果。
4. 设置移动路径:选中添加了动画效果的元素后,点击动画面板中的“效果选项”按钮,然后在弹出的对话框中选择“路径动画”选项。接着,我们可以在预览中看到一个路径线和一个起始点,通过拖动路径线和起始点,我们可以微调动画的移动路径。
5. 预览和调整:在进行PPT动画移动路径微调之前,我们可以通过点击幻灯片中的“播放”按钮来预览动画效果。根据预览结果,我们可以决定是否需要调整动画的移动路径。
6. 添加更多动画效果:如果我们需要为其他元素添加动画效果并设置移动路径,可以重复步骤1至步骤5,直至完成所有元素的动画效果设置。
7. 保存并播放:完成所有动画效果的设置后,记得保存我们的PPT文件。在保存后,我们可以通过点击幻灯片中的“播放”按钮来欣赏我们刚刚设置的PPT动画移动路径效果。
注意事项
在使用PPT动画移动路径时,我们需要注意以下几点:
1. 适度使用:不要过度使用PPT动画移动路径,否则可能会分散观众的注意力,降低信息传达效果。
2. 调整速度:通过调整动画效果设置中的速度选项,我们可以控制元素在幻灯片上移动的速度,确保它们不会过快或过慢。
3. 目标与路径匹配:动画移动路径的终点应与元素的最终位置相匹配,这样可以让动画效果看起来更加自然流畅。
通过上述的步骤,我们可以轻松地使用PPT动画移动路径来增强幻灯片的展示效果,并让内容更加生动有趣。