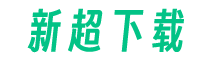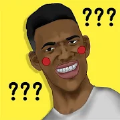1. 首先打开 PowerPoint 软件并创建一个新的演示文稿。

2. 在演示文稿中选择要导入图片的页,或者创建新的幻灯片。
步骤二:点击插入图片
1. 在 PowerPoint 软件顶部菜单栏中找到“插入”选项,并点击它。
2. 在下拉菜单中,找到“图片”选项,并点击它。
3. 弹出的窗口中,浏览并选择要导入的图片文件,并点击“插入”按钮。
步骤三:设置图片样式和位置
1. 确定图片导入后所占的位置。
2. 鼠标右键点击图片,选择“格式图片”选项。
3. 在格式图片的侧边栏中,通过调整“大小和属性”来设置图片的大小、旋转角度和透明度等样式。
4. 在“布局”选项中,选择适当的图片布局,如居中、居左或居右。
5. 可以通过拖拽图片来移动它的位置,或者通过在“位置”选项中输入具体数值来精确调整位置。
步骤四:复制和粘贴图片到其他页
1. 在创建好的幻灯片上,点击已导入的图片,使其被选中。
2. 按下 Ctrl+C(或右键点击图片,选择“复制”)进行复制。
3. 切换到其他页,点击页面空白处。
4. 按下 Ctrl+V(或右键点击页面空白处,选择“粘贴”)进行粘贴。
5. 重复步骤1至4,将图片批量导入到其他页中。
步骤五:调整和编辑图片
1. 在新页上粘贴的图片会自动适应页面大小,但可能需要进行进一步的调整。
2. 可以通过拖拽图片的角落来调整其大小,或者通过“格式图片”侧边栏中的“大小和属性”选项进行精确调整。
3. 可以对导入的图片进行其他编辑,如旋转、裁剪、添加边框或应用图片效果等。
步骤六:保存演示文稿
1. 在完成批量导入图片后,可以保存演示文稿。
2. 点击 PowerPoint 软件顶部菜单栏中的“文件”选项。
3. 在下拉菜单中选择“保存”或“另存为”命令,然后为演示文稿选择一个文件名和保存位置。
4. 点击“保存”按钮,即可完成演示文稿的保存。
通过以上步骤,您可以轻松地批量导入不同的图片到 PowerPoint 的不同页中,使您的演示文稿更加生动和丰富。记得保存您的工作,以便随时查看和分享您的成果。