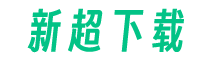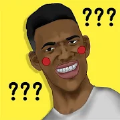在使用PPT制作表格时,有时候会遇到文字无法上下居中的问题。尝试使用WPS PPT时发现同样的情况。本教程将教你如何解决这个问题。

解决方案
以下是解决PPT表格文字上下居中的方法:
方法一:调整文字行间距
1. 选中需要居中的表格单元格内的文字。
2. 点击“段落”或“样式”选项卡中的“行间距”。
3. 在下拉菜单中选择合适的行间距,以使文字上下居中。
方法二:使用表格中的垂直对齐功能
1. 选中需要居中的表格单元格。
2. 点击“表格工具”选项卡中的“布局”。
3. 在“对齐方式”中,选择“垂直居中”选项。
方法三:使用表格中的垂直对齐工具栏
1. 选中需要居中的表格单元格。
2. 在表格上方的工具栏中找到垂直对齐工具,并选择“垂直居中”。
方法四:调整表格行高和字体大小
1. 选中需要居中的表格单元格。
2. 右键单击并选择“表格属性”或“单元格属性”。
3. 在属性对话框中,调整行高和字体大小,以使文字上下居中。
方法五:重新创建表格并设置居中
1. 选中原有的表格并删除。
2. 在PPT中插入新的表格。
3. 将文字输入表格单元格中,并使用上述方法进行文字上下居中。
WPS PPT表格文字上下居中的解决方法
以下是解决WPS PPT表格文字上下居中的方法:
方法一:调整文字行间距
1. 选中需要居中的表格单元格内的文字。
2. 单击“格式”选项卡中的“段落”。
3. 在“行间距”选项中选择合适的行间距,以使文字上下居中。
方法二:使用表格中的垂直对齐工具栏
1. 选中需要居中的表格单元格。
2. 在工具栏中找到垂直对齐工具,并选择“居中”。
方法三:调整表格行高和字体大小
1. 选中需要居中的表格单元格。
2. 右键单击并选择“属性”。
3. 在属性对话框中,调整行高和字体大小,以使文字上下居中。
总结
通过以上方法,你可以解决PPT和WPS PPT中表格文字上下居中的问题。根据具体情况选择适合自己的方法,提升你的PPT制作效果。